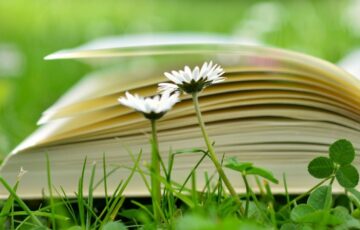どうもみやです。本日もお越しくださり、ありがとうございます!!
実は、WordPressはインストールしただけで、終わりではありません。
ブログを書くためには、様々な初期設定が必要になってきます。
また、何をどうしたらいいんだろう⁇
と、思ってしまいますよね。
でも、安心してください
パソコン、ブログとも超初心者のわたしでも、できたので大丈夫ですよ。
エックスサーバーのサイトに、最初すべきWordPressの初期設定が書かれています。
初心者でもわかりやすく書かれているので、そちらをご紹介していきたいと思います。
ブログを書く前にすべきWordPressの初期設定
1.サイトアドレスの確認
サイトアドレスが、希望した独自ドメインかを確認しましょう。
初期ドメインが間違ってインストールされる場合もあるからです。
記事が増えてから、アドレスを修正するのは大変なので、最初の確認が肝心です。
サイトアドレス確認方法(エックスサーバーのサイトへ飛びます)
2.パーマリンクの設定
パーマリンクとは、記事毎のURLです。
日付けや数字などの設定もできますが、記事ごとに設定していく「投稿名」がオススメです。
後々、自分のブログの分析をしていく時も、投稿名だと管理しやすいです。
パーマリンクの設定方法(エックスサーバーのサイトへ飛びます)
3.テーマの設定
テーマは、ブログの見た目やデザイン性に影響してきます。
有料のものと無料ものがありますが、無料でも、良いテーマがありますので、とりあえず無料のテーマで問題ないです。
テーマは好みで選んで問題ないです。
といっても、テーマはたくさんあるので何を選んで良いかわからないですよね。
ちなみにわたしのオススメは「cocoon」という無料テーマ。
このブログではないのですが、もう一つの趣味ブログはcocoonを使っています。
以前、サポートを受けていた方から、オススメされたのですが、
文字を囲んだり、吹き出しを入れたり、といった記事の装飾が簡単にできました。
わたしのオススメです。
4.SSLの設定
SSLとは、ブログと読者さんとの通信を暗号化することです。
これにより、個人情報が外部に漏れることを防ぐことができます。
ブログの信用にも関わってきますので、必ず設定することをオススメします。
5.サイトタイトルとキャッチフレーズの設定
サイトタイトルは、わたしのブログでいうと、
「好きなことをして心穏やかに生きる」
キャッチフレーズは、
「越後の歴女公務員が送るカウンセリング」
の部分にあたります。
こちらは、最初からこれだ!というのは決まらないですし、後からでも変更できるので、とりあえず仮でOKです。
サイトタイトル、キャッチフレーズの設定方法(エッススサーバーのサイトに飛びます)
6.カテゴリーの設定
ブログ記事をカテゴリー毎に分類することができます。
何も設定しないと、「未分類」で表示されます。
本屋さんで例えると、
「小説」「マンガ」「料理本」といった感じで、ジャンルごとに分けて並べられていますよね。
そうなっているおかげで、本が探しやすいです。
ブログのカテゴリーもそんな感じに思っていただければいいかな、と思います。
記事に合ったカテゴリーに分けてあると、見やすいブログになります。
7.不要な初期プラグインの削除
プラグインとは、WordPressに様々な機能を追加するカスタマイズ機能です。
サイトが重くなるなどの不具合が生じるため、不必要なプラグインは削除することが推奨されています。
WordPressに最初から入っている「Hello Dolly」ですが、こちらは使うことのないプラグインですので、削除しましょう。
8.プラグイン「WP Multibyte Patch 」の導入
WordPressの標準言語が英語のため、日本語が文字化けしたりする場合があります。
WP Multibyte Patch は、その文字化けを解消してくれるプラグインです。
導入しておきましょう。
WP Multibyte Patchの導入方法(エックスサーバーのサイトに飛びます)
9.メタ情報の削除
メタ情報とは、ブログの管理人が管理画面にログインするためのリンクのようなものです。
WordPressの初期状態では、メタ情報が表示されます。
メタ情報は、ブログを訪れる読者さんの画面にも表示されます。
第三者にも表示されるのは、セキュリティ上、良くないので削除が必要です。
10.ニックネームの設定
テーマにもよりますが、記事を投稿すると投稿者名が表示されます。
初期状態では本名になっています。
セキュリティ上もよろしくないですし、身バレしたくない場合は、必ず修正が必要です。
表示される名前を本名からニックネームに変更することが可能です。
ニックネームの設定方法(エックスサーバーのサイトに飛びます)
11.コメント機能のOFF
WordPressは各記事毎に、コメントを投稿できるようになっています。
わたし自身、ブログを始めるにあたって心配だったのが、炎上したりしないかな、ということでした。
実際にブログを運営して数年になりますが、普通に常識や良識の範囲で記事を書いていれば、炎上とかはあまり心配する必要はないかなと思います。
もし、心配な場合は、コメント機能をOFFにしてしまうのもありです。
コメント機能をOFFにする方法(エックスサーバーのサイトに飛びます)
12.WordPress、テーマ、プラグインの更新
WordPress、テーマ、プラグインは定期的に更新するように、メッセージが表示されます。
わたしは、最初何の知識もないため、怖くて更新できませんでした。
更新しないと古いバージョンのままのため、セキュリティ上に問題が出たり、サイトのデザインが崩れてしまう場合があります。
わたしは当時サポートを受けていた先生に教えてもらい、初めて知りました。
原則、最新バージョンに更新していくようにしましょう。
テーマやプラグインの更新方法(エックスサーバーのサイトに飛びます)
13.サンプルページの削除
WordPressの初期状態の場合、サンプルページと呼ばれるサンプルの記事が表示されます。
こちらは削除しないと、自分が書いた記事たちと一緒に表示され続けてしまうため、削除しておきましょう。
サンプルページの削除方法(エックスサーバーのサイトに飛びます)
以上が、エックスサーバーのサイトでも、記事を書く前にすべきことてして、推奨されていました。
わたし自身も、実際にブログを運営していて、これらの設定は最初にしておくといいな、と実感しています。
たくさんあって大変かもしれませんが、1つ1つ終わらせてしまいましょう。
エックスサーバーのサイトは、画像付きで設定方法を解説してますので、初心者でもわかりやすいです。
エックスサーバーの、ブログを書く前に済ませたいWordPressの初期設定のページへ
本日はここまで。最後までお読みいただき、ありがとうございました!!